Bar-lines
Selecting a bar-line will open the Bar-line Palette. With this palette, you are able to quickly add measures, rehearsal marks, or change keys and time signatures.
The Bar-line Palette is different from the Staff Palette (opened by selecting the first bar-line on a staff), which is used for adding things like labels or brackets and braces.
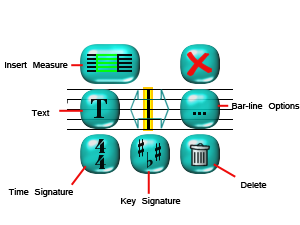
Insert Measure
Pressing this button inserts a measure after the selected bar-line |
Adding Text
Selecting the Text button allows you to input special instructions for a measure. Select a preset from the list, or type your own customized phrase. Once you have input the text, you may select it and a Drag Handle will appear, allowing you to adjust where on your staff the text will sit. |
Time Signatures
This will open the Time Signature Palette, where commonly used time signatures will be displayed. For an uncommon or custom time signature, select the "..." button and the Custom Time Signature window will open. Use the Up/Down arrows to select which time signature you would like to use, then press "Okay" when done. |
Key Signatures
The Key Signature button opens up a sub palette, which displays a variety of keys to choose from. Press the button for which key you would like to use, and it will be added to the measure. |
Adjust Measure Width
Drag Handles allow you to move selected elements in the program. By selecting an element (ranging from note and dynamics to articulations or even text) and adjusting its Drag Handle, you can maneuver the selected item to make your notation appear less "cluttered." In this particular example, moving the Drag Handle adjusts the width of the measure by moving the selected bar-line. |
Bar-line Options
Pressing the "..." button will open the Bar-line Options Palette. For a complete list please visit the Bar-line Options page. |
Delete
Deletes the measure associated with the selected bar-line. |
