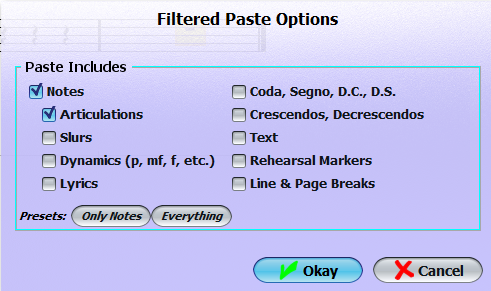Menus
File, Edit and Help are the only menus found in Music Writer Touch.
Click on a subject below to expand detailed information regarding your selection.
File Menu
File has your standard file menu options: new, open, save and print.
New
Creates a new, blank document. |
Open
Opens an existing Music Writer Touch document. |
Save
Saves your work. Note:.mw1 files (the Music Writer Touch file type) are MIDI files with our notation data (notes, articulations, etc.) compiled in them. A Music Writer Touch file can be opened by most MIDI playback devices and programs. See the "Export to MIDI File" function below for more information. |
Save As
Saves your work as a different name, and/or in a different location. This save option is helpful when you would like to keep multiple copies of a file. |
Export to MIDI
Music Writer Touch files are MIDI files by default when choosing "Save" or "Save As." Although the file type is an "mw1" file upon saving, you should still be able to open a "mw1" file with most MIDI playback devices. If for some reason the file will not open in your MIDI playback device, try the "Export to MIDI File" function in Music Writer Touch. The "Export to MIDI File" function is similar to Save/Save As. A dialog will open asking you where you would like to export the file to. Select a location and name the file. This will save the file as "filename.mid." Saving the file as a .mid file type is a more widely recognizable MIDI file type, which in turn should allow more success with playback devices. Note:Using the "Export to MIDI File" function in Music Writer Touch creates a copy of your file with all notation data removed. When you use this feature the file you created will be just a MIDI sound file. We strongly recommend keeping a copy of your notation as a "mw1" file type (this is done by performing a Save or Save As) as well when using this feature so you do not lose your notation. |
Printing
Allows printing of full scores with the ability to filter and print individual parts. For detailed information regarding printing, please visit the printing page. |
Edit Menu
Edit contains cut, copy, paste, as well as the preferences for your program (such as display and animation effects).
Copy
Copy transfers the entire measure and all ornaments associated with the measure. This includes articulations, slurs, dynamics, lyrics, ornaments, any text, rehearsal markers, line and page breaks. To copy a measure, make sure that at least one note/rest is selected then choose "Copy." Tip:The copy function does not require a palette to be open. For example, highlighting a note (just mouse over a note) and pressing the shortcut for copy would copy the entire measure. To copy a range of measures, select the measures you would like to incorporate then choose "Copy." |
Cut
Cut removes all notation and associated ornaments from the selected measure(s). This includes articulations, slurs, dynamics, lyrics, ornaments, any text, rehearsal markers, line and page breaks. To cut existing notation, make sure that at least one note/rest is selected then choose "Cut." Tip:The cut function does not require a palette to be open. For example, highlighting a note (just mouse over a a note) and pressing the shortcut for Cut would cut the entire measure. To cut a range of measures, select the measures you would like to incorporate then choose "Cut." Once any cut has been performed, any cut measure(s) will default to a measure rest. |
Paste
Paste applies any copied or cut notation into the selected measure(s). Included with the notation is any articulations, slurs, dynamics, lyrics, ornaments, text, rehearsal markers, line and page breaks. To paste any copied or cut notation, make sure that at least one note/rest is selected, then choose "Paste." Tip:The paste function does not require a palette to be open. For example, highlighting a rest (just mouse over a rest) and pressing the shortcut for paste would paste the notation. It is possible to paste over a measure that already contains notes. If you are copying and pasting phrases of music, be sure to exercise caution that you are not going to paste on top of a measure you have already written and would like to keep. |
Filtered Paste
Filtered Paste allows you to set restrictions on what is to be pasted from a Copy or Cut. Copy and cut currently retrieves ALL information from the selected measure(s). This includes articulations, slurs, dynamics, lyrics, ornaments, text, rehearsal markers, line and page breaks. If you would like to exclude any or all of the above options when you are pasting your selection, Filtered Paste would be the tool for you. To Filter Paste any copied or cut notation, make sure that at least one note/rest is selected then choose "Filtered Paste." A window will open with various options on what to include or exclude for the paste. Check all options that you would like to include with the pasted notation, and leave any option you would NOT like to have pasted unchecked. Press "Okay" and your notation (with the options you have selected) will appear in your current measure.
Tip:The Filter Paste function does not require a palette to be open. For example, highlighting a rest (just mouse over a rest) and pressing the shortcut for filter paste would paste the notation. It is possible to filter paste over a measure that already contains notes. If you are copying and pasting phrases of music, be sure to exercise caution that you are not going to paste on top of a measure you have already written and would like to keep. |
Preferences
Opens a new window that allows you to customize certain settings of your program. See the preferences page for detailed information. |
Remove Line & Page Breaks
Selecting the Remove Line & Page Break option will open a new window. In this window, you have the option to remove both auto-generated as well as user entered breaks. |
Reformat Measures
The Reformat Measures option adjusts measure width for all measures in a file. This is a helpful tool to quickly clean up a file before printing. |
Help Menu
The Help menu is where you will find your resources, both through the program and on the web.
About
Displays Music Writer Touch product information. |
Home Page
Directs you to the Music Writer Touch home page. |
Guide
Directs you to the home page of the User Guide. |
How To
Directs you to the "How To" portion of the guide, which elaborates on certain features of the program with step by step examples. |
FAQ
Directs you to the Frequently Asked Questions (FAQ) page for Music Writer Touch. |
Updates
Directs you to a page that contains any important information regarding Music Writer Touch updates. |
Register
Opens the product activation and registration page. |