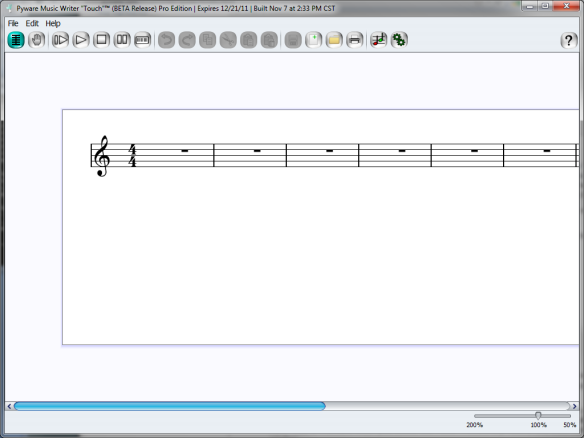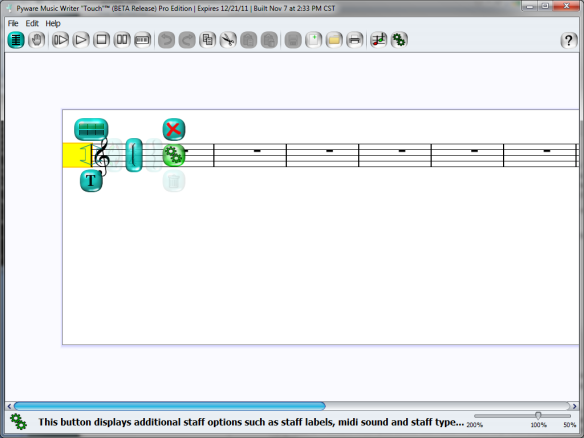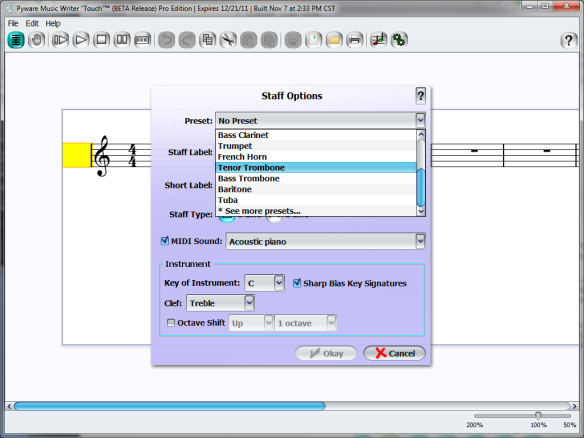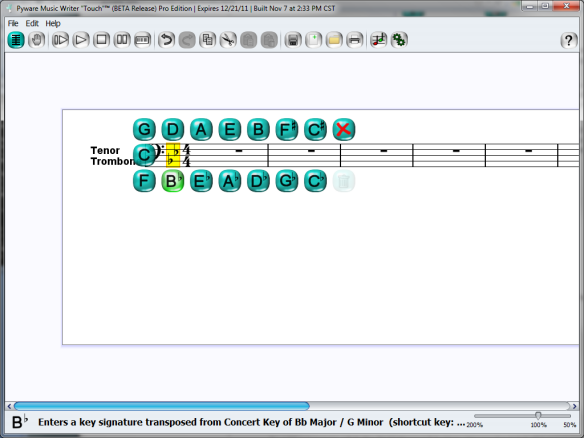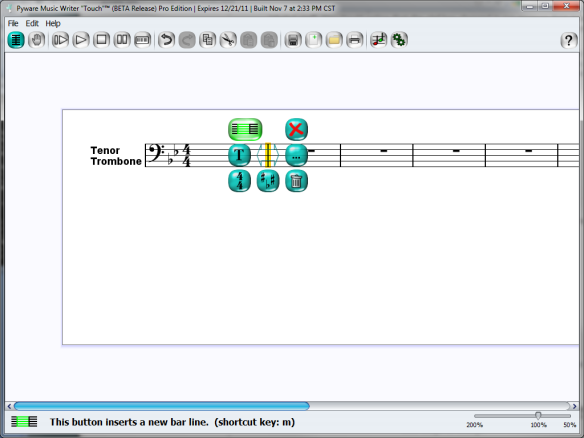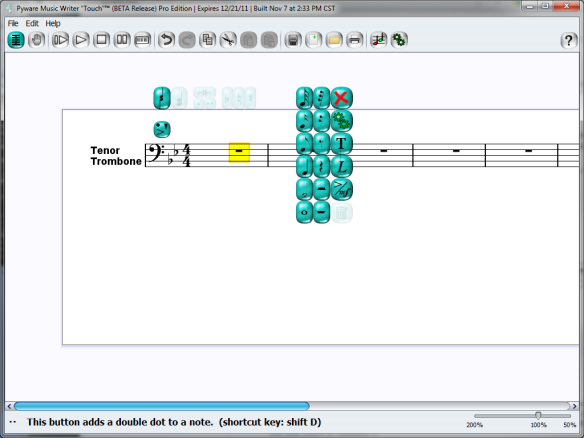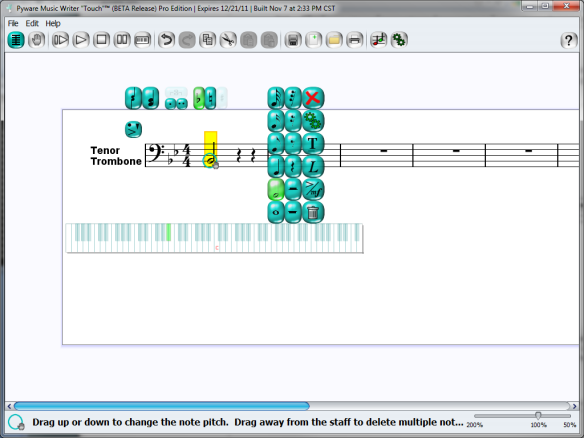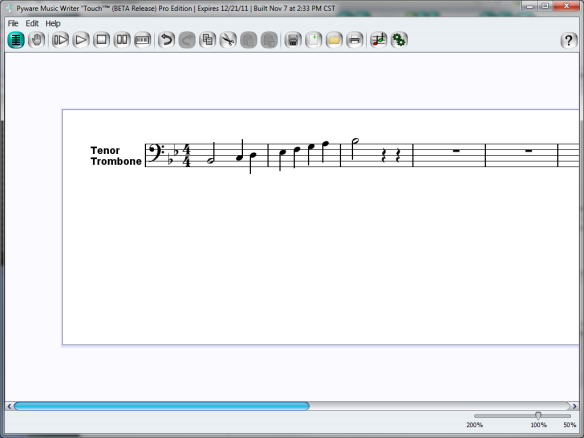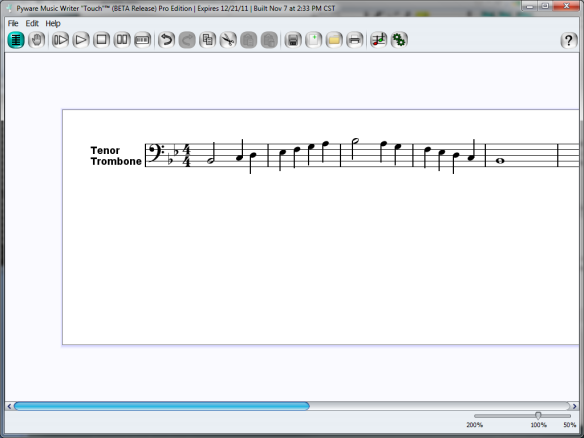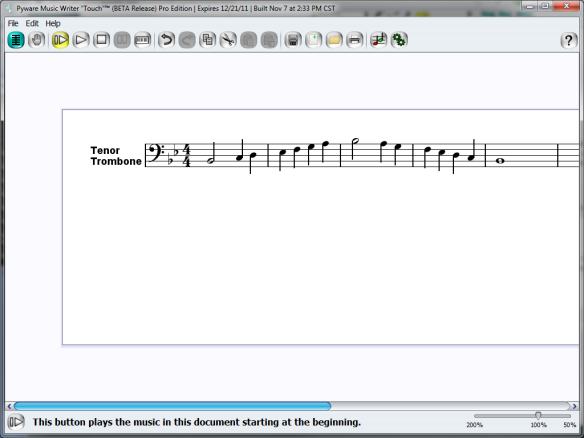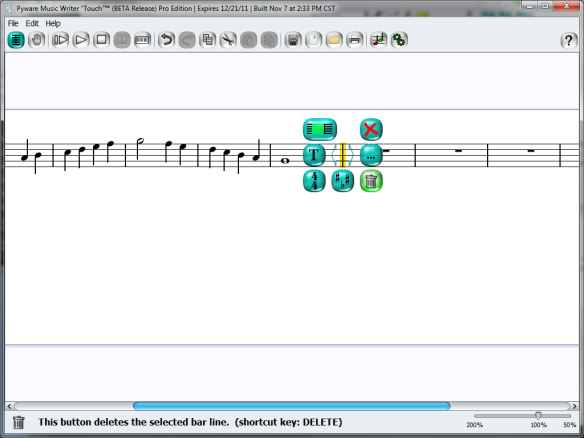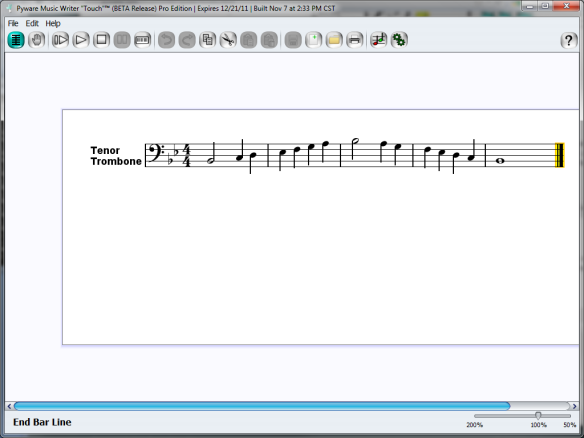Quick Start
The following is a simple scale study created to get new users accustomed to the "flow" of Music Writer Touch. If you are seeking additional information, please reference the Help Menu in the program, or select the Helper button and then select an element in the program. This will display detailed information for that particular element you selected.
For an example of how to start creating in Music Writer Touch, let's develop a simple scale study to print and practice later. For this example, let's play Trombone.
Upon launch, a new, blank document is displayed.
To begin, select the single bar-line that is in front of the Treble Clef. This opens the Staff Palette. On the right hand side of this palette is an "Options" button; select it.
This would open the Staff Options, where we can customize the staff to our instrument. To start, let's label the staff "Tenor Trombone" by selecting it from the preset drop-down menu.
Once applied, select "Okay" and we'll be back to the main screen, this time with a newly labeled staff. You should notice that the clef has changed in our measure from treble to bass. This is standard when you select the Tenor Trombone preset in the Staff Options window.
Now let's add a key signature to practice. For this example, we'll use the key of B flat. Select the measure between your clef and time signature, where a key signature would be. This opens the Key Signature Palette. Choose B flat, and you should now have the Key of B flat for your scale study.
When you create a new document in Music Writer Touch, there's already a handful of measures available for immediate use. The scale study we're creating only needs 5 measures, but it would be a good idea to get a quick understanding of how to add measures to a file before continuing. Click on the first bar-line to open the Bar-line Palette.
To add a measure, click the "Add Measure" button. This will insert a new measure at the selected bar-line.
Now that we have an understanding of how to add measures, let's start entering notes. As you have already noticed, each new measure defaults with a measure rest. To change this, click on the measure rest. Doing so will open the Note Palette, which is where all notation will take place.
For our scale study, we begin with Bb (B flat). Select the Half Note button on the Note Palette, then drag the Half Note to Bb on the staff.
To create the next note in the scale, you may click directly on the note or proceed through notes using your <Ctrl> + arrow keys on your keyboard. Enter pitches "C,D,Eb,F,G and A" as ascending quarter notes. If input correctly, the octave Bb in our scale study should be the first count of measure 3.
Make the octave a Half Note, then descend down the scale with each note being a Quarter Note value. This should put the starting pitch Bb at the beginning of measure 5. Make this last note a Whole Note.
To hear our scale study, press "Play From Beginning" on the Toolbar.
You should notice we have quite a few unused measures at the end of our file. To get rid of any unwanted measures, click on the bar-line for the measure you would like to delete. This will open the Bar-line Palette. Select the Delete button and a new window will appear, verifying the action you performed.
Delete any excess measures, until the last measure ends with the whole note from our scale study.
We suggest printing a copy of the Quick Reference Guide for easy access to Music Writer Touch shortcuts.