The third shape to be entered in our drill will be a circle.
Click on the Circle tool in the Tool Palette. A Circle Tool Control Panel will appear.
In the Control Panel, enter Positions = “24” and Interval = “2”.
If not already checked, check the Lock to Circle option.
To place the center point of the circle, use the Location Indicator in the Console to move the cursor to 50 yds 0 steps | 56 steps and click the mouse button.
To place the circle circumference point of the circle, move the cursor on the field until the Location Indicator reads 45 yds 4 steps | 48 steps and click the mouse button.
Experimenting With Editing Options
Before committing this shape to the file, this would be a good time to experiment with various editing options in the Circle Tool Control Panel. Select the Offset Spacing option. This will attempt to equally distribute the positions of the circle across the point entered as the circumference.
Unlock the Interval padlock and uncheck the Lock to Circle option. This creates an oval shape. The two red square editing handles can be used to shape the oval. You could also use the Reposition Handles to shift and rotate the oval.
Recheck the Lock to Circle option. The circle will snap back into place.
Change the value in the Data Points text box to “3”. Notice this procedure creates an “outlined” triangle. Similarly you could create an enclosed shape with any number of sides.
Click on the Circle tool in the Tool Palette to de-select the Circle tool and cancel the creation of the circle.

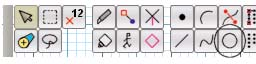
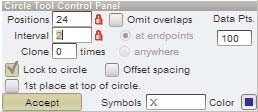
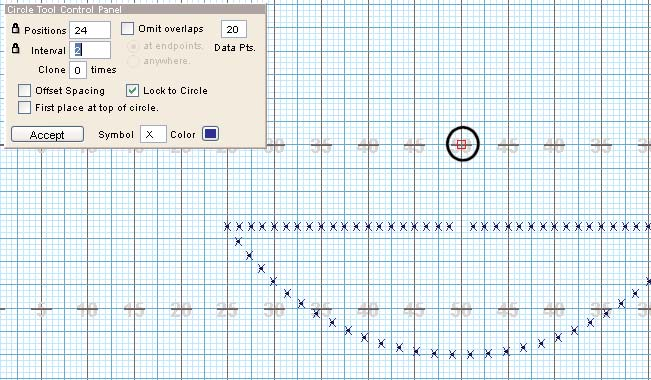
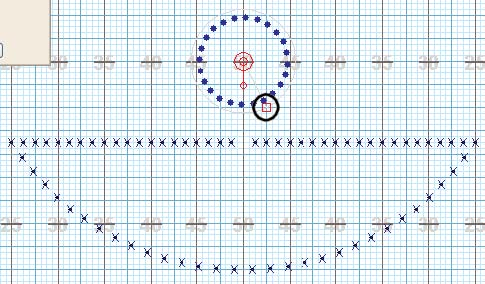
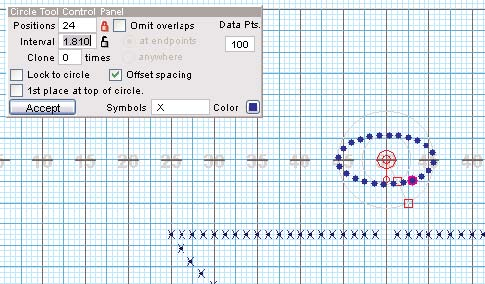
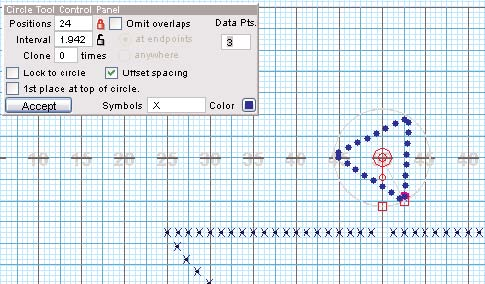
Post your comment on this topic.