The Grid Designer is an editor which is used to create custom grid layouts. 3D can accommodate many grids, such as soccer fields, football fields, gymnasiums for winter guard and indoor drum lines, stages, and streets.
Custom grid layouts are stored in the Layouts folder inside the Pyware 3D user Documents folder. When a new drill file is created, a grid layout is chosen. That layout is embedded into the drill file. If a drill file is given to another 3D user, the recipient does not have to have a copy of the layout in order for the drill file to be displayed correctly.
To load the Grid Designer, select Grid Designer from the Utilities menu. The current field grid will display inside the editor.
Grid Divisions
The Left-Right [ ] steps per [ ] yards options sets the underlying horizontal step grid. This also establishes the way the Location Indicator of the Console and performer Coordinates measure locations on the field.
Top-Bottom [ ] steps per [ ] yards sets the underlying vertical step grid. These values are typically the same as their Left-Right counterparts.
Grid Options
Style allows you to change the step division grid to either lines or dots.
Resolution changes the frequency at which you would see the step division markings between the yard (major) lines.
Set Gridline Weight allows you to specify the exact weights of each line on your design grid. The higher the number, the thicker the line.
Marker Options
Marker Size Enter a value to change the size of the yard line markers.
Bottom of Front/Back Marker to Sideline allows you to change the distance of the marker from the sideline.
Measure changes the way the Location Indicator, Field Markers, and Coordinates use the yard (major) line markers. Typically winter guard designers measure from the center yard (major) line marker outward. Field designers follow the yard line markers on football fields and measure inward.
Choose Marker Font opens a font picker, allowing you to switch the font type of the yard line markers.
Measure vertically from stage front: This option sets the vertical measurement of the Location Indicator to measure incrementally from the front side line (0 steps) to the back side line (typically 84 steps). If this option is not checked and the Measure setting is inward, the Location Indicator measurement from each side line will start with 0 (steps) and incrementally increase until the cursor reaches the center of the field (typically 42 steps).
Zoom buttons will either zoom into, or zoom away from the center of the grid area. These are the magnify glass buttons above the grid.
Field Relocation buttons – clicking on the slide up button moves the grid area higher on the screen. Conversely, the slide down button moves the grid area lower on the screen.
Division Markers are the large numbers running from one end of the field grid to the other. The numbers are located at each major division line. They designate the number of yards across the grid. Usually, these Division Markers are used as yard line markers on a football field, where the center marker is the 50 yard line.
Division Markers are movable. For example, the markers displayed horizontally can be dragged vertically to any location. With football field grids, the markers are often placed in the exact location as they appear on the field, however it is sometimes preferable to move the markers just off of the field grid area so as to not clutter the display or printout.
Markers can be hidden so that only certain yard line markers will be shown. To hide the Division Marker, double click on the large oval (editing handle) that corresponds to the yard line and it’s marker you wish to remove. Double click the large oval (editing handle again to have the yard line marker reappear.
Clicking on an Editing Handle presents the option to customize Division Markers. This is extremely helpful when designing for indoor ensembles, as they would typically be performing on a surface without yard lines. Coordinate printouts will reference whatever letter or number you label a yard (major) line with.
Custom Division Markers
To customize the Division Markers:
- Go to the Utilities menu and choose Grid Designer
- Click on a green edit handle for the yard (major) line you wish to label
- Type in the value for the Custom Marker (you’ll find the box towards the top of the window, just under the Grid and Marker Options)
Field Grid Border this is the red border surrounding the grid. On a football field, the border represents the side lines and the end zones. In the middle of each of the four border lines is a number that represents the location of the border in relation to the center of the grid. Borders can be adjusted by clicking and dragging on these numbers.
Division Line, Sub-Division Line, and Hash Mark editing handles located along the bottom and right margins can be dragged to move the lines or hash marks up and down or across the grid area. The editing handles associated with Division Lines are the longer ovals. Editing handles associated with sub-division lines are the smaller ovals. Editing handles associated with Hash Marks are rectangular in shape. All the editing handles are yellow until they are moved onto the grid, at which point their color changes to green. To add a line or hash, drag a new handle out of the handle bin into the grid area. To remove a line or hash, drag its editing handle back into the bin area. The small numbers located along the left and top margins of the editor indicate in yards the location of the line or hash. When creating a grid representing a football field, it may be interesting to note that you can add as many hash marks as you would like.
Save with Real View settings included will save any Real View data to the grid layout you edit and save.
Color Options are used to change the color of the grid elements. Clicking on Color Options will display Grid Color choices. Within the Grid Color dialog, clicking directly on a color swatch will display a color palette for changing the color.
Save and Save As will save the field grid layout to the Layouts folder.
Clicking OK will copy the current field grid layout in the Grid Designer into the currently opened drill file.
Clicking Cancel will exit the Grid Designer without changing the grid layout currently embedded in the opened drill file.

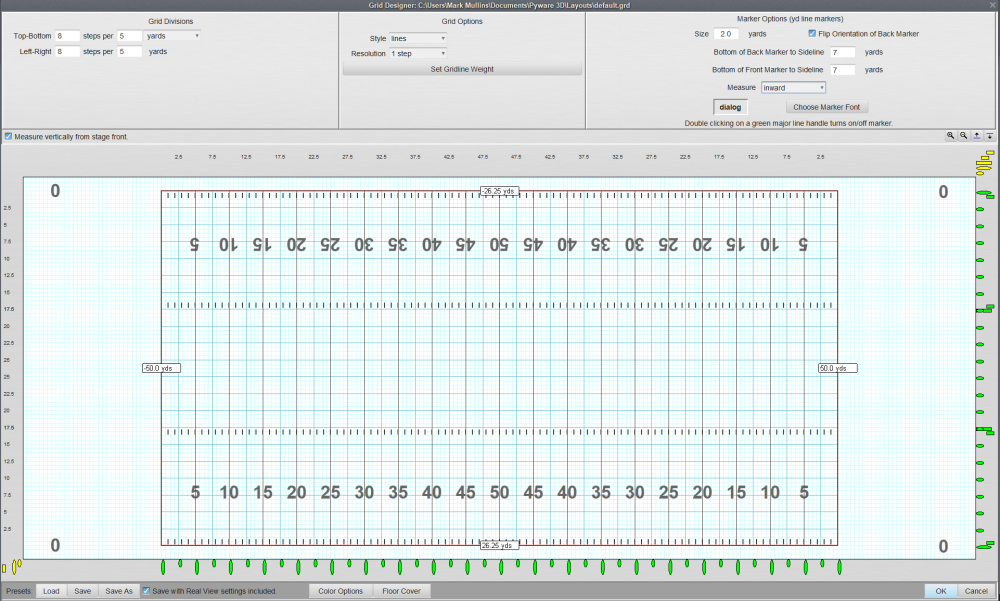
Post your comment on this topic.