The Morph tool is used to change the form of a selected shape. The transition creates a straight line path from the original shape to the morphed shape. This is the most widely used tool because it is so versatile.
To establish the counts where the morphing transition is to begin and end in the drill, set the Red Anchor on the Count Track to the count where the morph is to end. This is typically the count of the set you are currently working on. Set the Yellow Anchor to the count where the morph is to begin. This is typically the previous set.
After selecting the shape or shapes that you want to morph, clicking on the Morph tool will display the Morph Tool Control Panel.
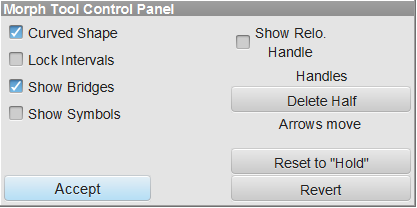
Editing handles appear on each selected performer. These handles can be dragged to create a new shape at the final location. While dragging the editing handles the location of the cursor is displayed in the Console as well as the Largest Stride and Largest Distance. Bridge lines are drawn from the original shape to the new morphed shape. These lines represent the paths taken by the performers. The bridge line drawn in red is the performer taking the Largest Stride.
Initially there is one Editing handle per performer in the shape. This is often too many handles to work with. Editing handles can be removed and added several ways.
Remove editing handles by clicking Fewer will remove half of the handles. Each time Fewer is clicked the number of handles is cut in half.
Another way to remove editing handles is by using the cursor to drag a box onto the field around a group of handles you want to remove.
An editing handle can also be removed by clicking directly on the handle while holding down the [SHIFT] key. Likewise, to add editing handles to the shape, click directly between two handles while holding down the [SHIFT] key.
Curved Shape option will create a curved shape between the handles. When the option is off the shape consists of straight lines between the handles.
Show Bridges displays the bridge lines between the morphing shape and the initial location. The bridge lines represent the paths of the performers. Turning this option off is useful when there are so many performers that the bridge lines begin to clutter the screen.
Show Symbols will display the position symbols instead of a plain dot.
Reset to Hold resets the transition to a “hold” from the secondary count.
Revert resets the handles to their initial position.
At any time the Animation Controls can be used to preview the change in the drill. Other useful options that can be accessed during the change are located in the upper right corner of the Field Display Window. These functions control the field display appearance such as moving or zooming the field, showing/hiding the text boxes, and showing/hiding the performer labels.
Accept commits the change to the drill. Clicking on any tool without clicking Accept will cancel the change. The change can also be cancelled by moving an anchor on the Count Track.


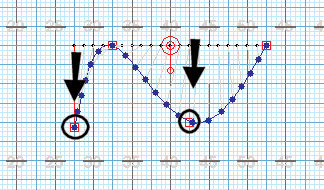
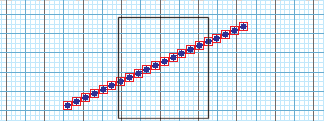
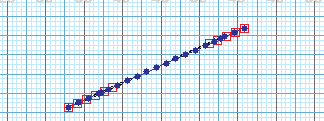
Post your comment on this topic.