Page tabs, or what you might know as sets, pictures, etc., are markers on the Count Track to indicate where in time the ensemble “hits” a set. We recommend using page tabs to indicate where each set is throughout your show, including the opening picture on count zero. This is because you can more accurately draw transitions in the correct amount of counts by clicking on a page tab (which in turns spreads your anchors from the page tab you clicked on to the previous page tab).
Page tabs are required for any printing in 3D. Without page tabs in a drill, the program would not know what you would like to print.
Creating a page tab is extremely simple, and can be done multiple ways.
Adding pages via the Count Track
On all editions of 3D, you can add page tabs by clicking directly on the Count Track. You would first need to unlock the Count Track so it may be edited.
Click on the padlock at the bottom right of the Count Track.
The color of the Count Track will change. This indicates the Count Track is unlocked and page tabs can be added. Click anywhere in the yellow space below the count track to add a page tab.
You can click and drag a page tab to any count on the Count Track while the count track is unlocked (editable).
Once you are done adding page tabs, lock the Count Track by clicking on the padlock once more to lock the Count Track from editing.
Adding pages via the Production Sheet
On Interactive and Professional editions of 3D, page tabs can be quickly added in the Production Sheet. Pages that are added in the Production Sheet are applied automatically to the Count Track, and pages added to the Count Track will show up in the Production Sheet. Both the Production Sheet and Count Track update each other.
To add pages to the Production Sheet, simply click the “Add” button. A new window will appear, prompting to enter the count at which you wish to add a page tab.

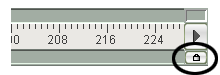
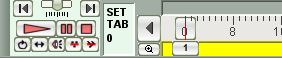
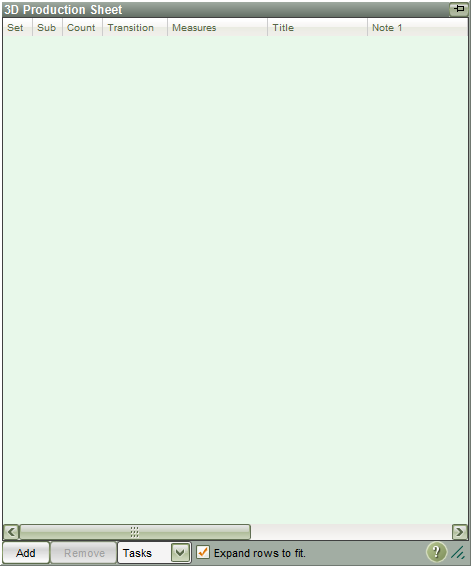
Post your comment on this topic.